智慧居家Plus in!mydlink Home智慧雲插座~
遠端喚醒一直設不好!已經要放棄了?亦或者是想要人在外控制家中的電燈、除濕機、電風扇......
一、開箱
規格:官網
| 無線標準-IEEE 802.11n LED指示燈-電源/狀態 功能: • 智慧遠端控制 • 告警通知 • 電源消耗狀態 • 開關機排程 • 插座過熱保護 (溫度耐熱上限為70度) App: • iOS 6以上• Android 4.0以上 | 尺寸 • 90 x 61 x 35.5 mm (3.54 x 2.40 x 1.40 inches) 重量 • 125 grams (4.41 ounces) 額定電壓電流為100-120VAC, 50/60Hz, 15A 電源耗電量• 最大 5 W 溫度 • 運作: 0 to 40 °C (32 to 104 °F) • 儲存: -20 to 65 °C (-4 to 149 °F) 溼度 • 運作: 10% to 90% non-condensing • 儲存: 5% to 95% non-condensing 認證 • FCC • UL • BSMI • NCC No. CCAF14LP0640T7 |
- wifi規格是802.11n,使用2.4GHz頻段的,若你家已進化至5GHz且無2.4GHz頻段則無法使用,要注意唷~
- 另一點則是———開機功能僅支援非電子式產品使用,若您的家電產品插電後即可開機,表示可透過SmartPlug遠端開機。(電子式開機例子:電子鍋)
- 最後,要注意一下家電不能超過超過1875W唷~
插座是三孔進三孔出的,或許使用上要再找個二轉三的接頭(不要更我說你會選擇把插座折斷*.*"...)。另外可以看到側邊的WPS按
诶...那張QR code會是甚麼?難道是Dlink相關產品推銷!?(誤,文後揭曉~)
插座正中央是電源開關,雖然是智慧雲插座,但當然還是能用實體控制的咯~
二、設定
下載智慧雲插座專用的APP:mydlink Home(Android點此/ios點這)
註冊後滑開左欄便可以看到新增裝置的選項。
將插座插上電源後按下開關,這時會顯示綠色,接著可以掃包裝盒中附的QR code,或是手動選擇裝置類型。
然後藉由WPS功能(按下插座的WPS按鍵然後去按無線路由器的WPS按鍵,前提是無線路由器有支援且設定好。)連結無線路由器或選擇手動連結。
手動連結:手機先連上DSP-CBA6這個WiFi名稱,等APP跑一下,接著選擇要接上(家裡)的WiFi。
在等APP跑一下,之後讓手機要連上剛才選擇的家裡WiFi。
成功後就剩下為這個插座命名與置換圖片了~
無論是在家中WiFi環境、行動網路......只要有網路的地方便能運作!
點俊去後由上而下依序是:電源、用電量、溫度、排程與裝置資訊。
溫度可以設置過熱保護﹔用電量可以設置提醒。
裝置資訊這裡可以回復原廠預設值。經過實測,韌體會自動更新,安全性上便比較沒有顧慮。
排程不但有固定排程還有彈性排程。
用拉滑的方式便能設定彈性排程,非常人性化。
四、心得與總結
小夜的舊電腦換了硬碟且從32位元作業系統改灌64位元win10....卻再也無法「遠端喚醒」了/ \(已換路由器與新電腦交叉測試過),實在是找不到原因,最後只好借助「電腦AC斷電後會開機的BIOS設定」搭配「智慧雲插座」來遠端操控電腦開機。使用起來斷電後3秒以上再打開電源便能順利開機,如果是關開關後馬上再開便無法開機(以上皆是由APP控制開關)。人在外面時,當下的網路環境會影響APP操控的順暢與否,如在行動網路較慢的地域需要等個5秒左右插座的資訊才會傳過來。
關於智慧雲插座本身:無須繁雜設定只要有網路便能查看與控制,可以設定排程、過熱保護、超電量斷電,還附帶電量使用的計量。提出兩點回饋,第一點,韌體會自動更新,給個讚!安全性上便比較沒有顧慮,若發生問題官方會派送韌體過來且自動更新,無須手動設定,就端看這點上價格稍微高了一點也是能接受的。第二點,在第一次設定智慧雲插座時,WiFi設定那段會有點卡卡的,在韌體更新到1.24後順暢了許多,但還是比不上Chromecast設定時那邊流暢。希望下次有機會可以試試看搭配mydlink Home其他智慧產品使出「組合技」XD























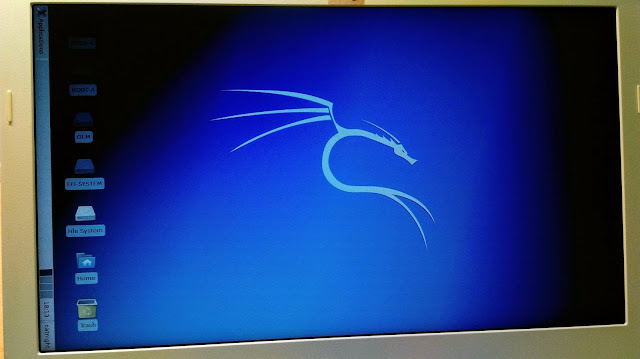

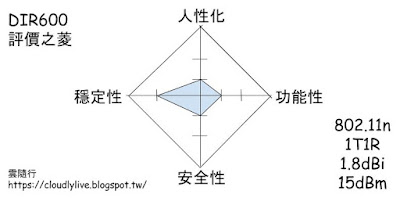
留言